tomcatインストール(Windows)
Windowsへのtomcatインストール手順について、administratorで動かすような手順だったり、こちらが求めるスマートなものがなかったのでメモ
1 Javaインストール
まずはJavaをインストールしましょう。してください。
2 tomcatインストール
2-1 http://olex.openlogic.com/packages/tomcat/8.0.32より、Windowsのtomcatインストーラをダウンロード

2-2 インストーラーをダブルクリックしで起動し、「Next」をクリック
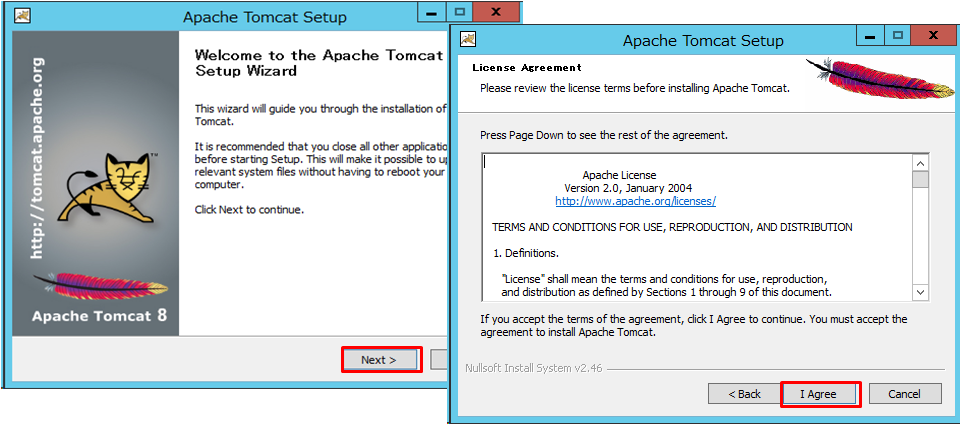
2-3 以下画面のようなチェック項目で「Next」をクリック

2-4 WindowsServiceNameのみ「Tomcat8」に変更後、[Next」をクリック。JRE選択ではそのまま「Next」をクリック

2-5 インストール先選択画面でtomcatのインストール先を指定後、「Install」をクリック 。インストール後画面ですべてのチェックを外し「Finish」を選択
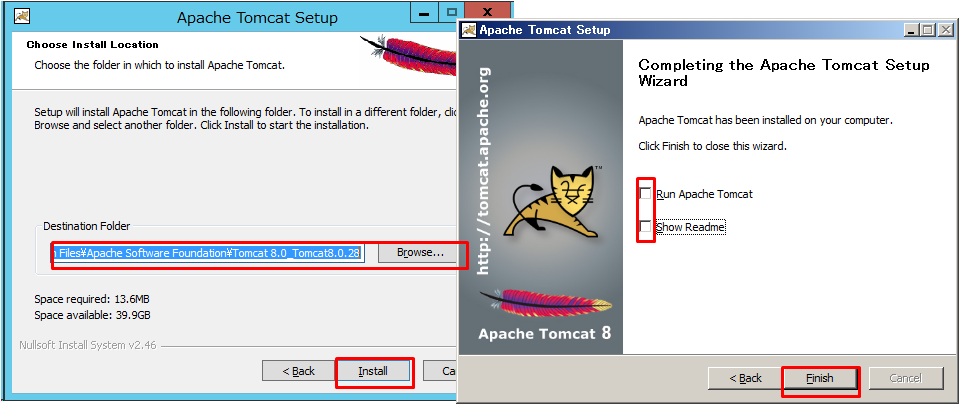
3 インストール後設定
3-1 インストールフォルダ配下にCATALINA_BASEフォルダを作成
CATALINA_BASEフォルダにインストールフォルダに存在する
「conf」「logs」「temp」「webapps」「work」フォルダを切り取りコピー
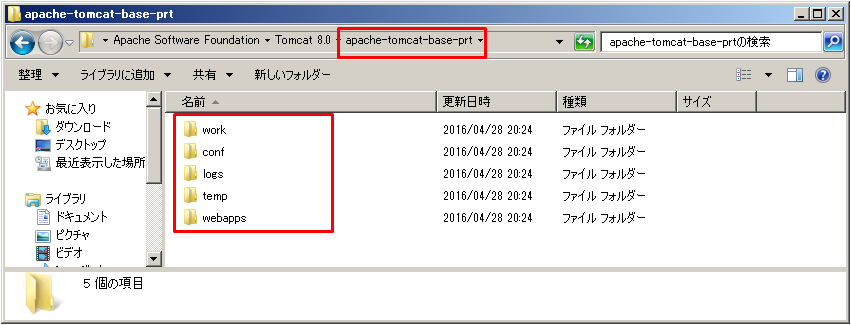
3-2 OS上にtomcatユーザ(サーバ内ローカルユーザ)が存在することを確認し、
存在しない場合はtomcatユーザを作成する
3-3 TOMCAT_HOMEフォルダのプロパティより、tomcatユーザからのアクセスがフルコントロール許可されていることを確認する

3-4 インストールフォルダ\bin\Tomcat8w.exeを実行。必要な設定を入力
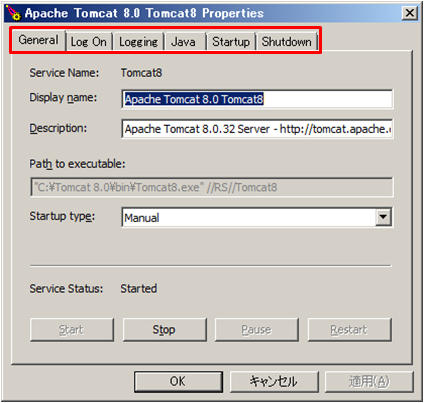
3-5 インストールフォルダ\conf配下の各種コンフィグを修正する
3-6 Windowsのサービス一覧より、ローカルアカウントの「tomatユーザ」でTomcat8サービスを起動する

3-7 http://サーバIP:8080/にブラウザでアクセスし、tomcatページが表示されることを確認する
